3.4.1. Étiquetage
- 1. Introduction
- 2. Installation du programme
- 3. Description de l’espace de travail
- 4. Structure du logiciel
- 4. 1. Fichier
- 4.1.1. Nouveau
- 4.1.2. Nouveau à partir d’un modèle
- 4.1.3. Ouvrir
- 4.1.4. Importer
- 4.1.5. Enregistrer
- 4.1.6. Enregistrer sous…
- 4.1.7. Exporter
- 4.1.8. Propriétés du projet
- 4.1.9. Propriétés de la scène
- 4.1.10. Configuration d’impression
- 4.1.11. Aperçu avant impression
- 4.1.12. Imprimer
- 4.1.13. Sélection rapide
- 4.1.14. Quitter
- 4.2. Édition
- 4.3. Élément
- 4.3.1. Nouveau
- 4.3.2. Propriétés
- 4.3.3. Forme du panneau
- 4.3.4. Plans automatiques
- 4.3.5. Rotation de 90° dans le sens antihoraire
- 4.3.6. Rotation de 90° dans le sens horaire
- 4.3.7. Rotation libre
- 4.3.8. Déplacer
- 4.3.9. Effet miroir
- 4.3.10. Déplacer vers
- 4.3.11. Aligner sur
- 4.3.12. Répartir
- 4.3.13. Distance
- 4.3.14. Vue éclatée
- 4.4. Vue
- 4.4.1. Filaire
- 4.4.2. Noir et blanc
- 4.4.3. Couleurs
- 4.4.4. Textures
- 4.4.5. Contours
- 4.4.6. Semi-transparence
- 4.4.7. Ombres
- 4.4.8. Lumières
- 4.4.9. miroir
- 4.4.10. Lissage
- 4.4.11. Étiquettes
- 4.4.12. Dimensions
- 4.4.13. Grille
- 4.4.14. Cacher
- 4.4.15. Fond
- 4.4.16. Axes
- 4.4.17. Sélecteur de couleur
- 4.4.18. Caméra
- 4.4.19. Projection
- 4.4.20. Accrocher à la grille
- 4.4.21. Centrer
- 4.4.22. Centrage automatique
- 4.4.23. Zoom avant- Zoom arrière
- 4.4.24. Niveau de zoom
- 4.4.25. Barre d’outils
- 4.5. Outils
- 4.5.1. Catalogue de meuble
- 4.5.2. Catalogue d’éléments
- 4.5.3. Catalogue de matériaux
- 4.5.4. Boîte
- 4.5.5. Rechercher
- 4.5.6. Arborescence
- 4.5.7. Dimensions
- 4.5.8. Lumières
- 4.5.9. Liste de prix
- 4.5.10. Information
- 4.5.11. Maillage
- 4.5.12. Solide de révolution
- 4.5.13. Texte
- 4.5.14. Remplacer
- 4.5.15. Rapports et chiffrage
- 4.5.16. Configuration
- 4. 1. Fichier
- 5. Forme
- 6. Raccourcis clavier
- 7. Conseils
- 8. Contactez-nous
3. 4. 1. Étiquetage
Dans toutes les projections, le marquage se fait en un clic sur l’objet. Si l’objet fait partie d’un groupe, l’ensemble du groupe est marqué, voir. description du groupement 3.4.2. Créer des groupes . L’objet marqué est de couleur bleue avec des poignées noires, qui permettent de redimensionner facilement avec la souris 3.4.4. Changement de position et de dimensions . Pour simplifier l’orientation dans le projet, l’affichage des axes de pièce peut être activé 4.4.17 .

Élément marqué (porte) + Ctrl
Dans le même temps, la barre d’état du programme sous les onglets d’affichage affiche des informations sur le nombre d’éléments sélectionnés, ainsi que des informations sur la position et les valeurs de dimension des objets sélectionnés (coin inférieur droit de la fenêtre du logiciel PRO100) .
Dans le cas du marquage de plusieurs objets, à la fois le bloc et les points de préhension 3.4.3. Le plan des points de prise représente la limite du groupe d’objets sélectionné. Le bloc représente le plus petit corps possible dans lequel tous les éléments sélectionnés sont contenus. Il est possible de sélectionner plusieurs objets non groupés en maintenant la touche Maj enfoncée tout en sélectionnant l’élément suivant . Dans ce cas, l’étiquette de l’élément précédent n’est pas désélectionnée. Le tableau ci-dessous décrit d’autres procédures d’étiquetage.
![]()
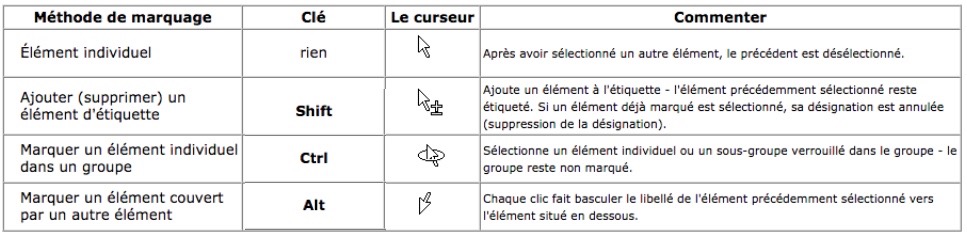
Il est également possible de combiner les méthodes de marquage ci-dessus entre elles:
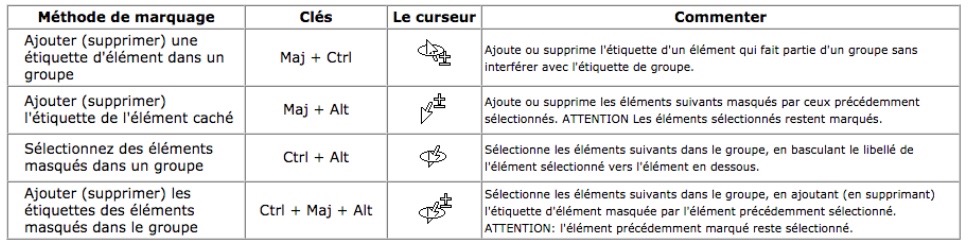
Si nous voulons marquer tous les éléments situés sur la surface rectangulaire de l’écran, nous pouvons utiliser le marquage en masse . Pour ce faire, déplacez le curseur de la souris sur une zone vide de la scène (il ne peut y avoir aucun élément), puis appuyez sur la touche Maj et sans la relâcher, maintenez le bouton gauche de la souris enfoncé. Faites glisser la souris pour voir un cadre rectangulaire créé derrière le curseur. Lorsque vous relâchez le bouton gauche de la souris, tous les éléments ou groupes qui se trouvent à l’intérieur du cadre restent sélectionnés.
Tous les éléments qui se trouvent dans la pièce (sur le bureau) peuvent être sélectionnés en appuyant sur Ctrl + A ou sur l’icône appropriée dans la barre d’outils.
Un outil très utile pour marquer des éléments dans un projet est l’utilisation de la fenêtre Arborescence . La fenêtre Arborescence permet de marquer sans avoir besoin d’utiliser des raccourcis clavier, mais aussi de réorganiser les groupes et plus encore, plus dans le chapitre 4.5.6. Arborescence.






