3. Description de l’espace de travail
- 1. Introduction
- 2. Installation du programme
- 3. Description de l’espace de travail
- 4. Structure du logiciel
- 4. 1. Fichier
- 4.1.1. Nouveau
- 4.1.2. Nouveau à partir d’un modèle
- 4.1.3. Ouvrir
- 4.1.4. Importer
- 4.1.5. Enregistrer
- 4.1.6. Enregistrer sous…
- 4.1.7. Exporter
- 4.1.8. Propriétés du projet
- 4.1.9. Propriétés de la scène
- 4.1.10. Configuration d’impression
- 4.1.11. Aperçu avant impression
- 4.1.12. Imprimer
- 4.1.13. Sélection rapide
- 4.1.14. Quitter
- 4.2. Édition
- 4.3. Élément
- 4.3.1. Nouveau
- 4.3.2. Propriétés
- 4.3.3. Forme du panneau
- 4.3.4. Plans automatiques
- 4.3.5. Rotation de 90° dans le sens antihoraire
- 4.3.6. Rotation de 90° dans le sens horaire
- 4.3.7. Rotation libre
- 4.3.8. Déplacer
- 4.3.9. Effet miroir
- 4.3.10. Déplacer vers
- 4.3.11. Aligner sur
- 4.3.12. Répartir
- 4.3.13. Distance
- 4.3.14. Vue éclatée
- 4.4. Vue
- 4.4.1. Filaire
- 4.4.2. Noir et blanc
- 4.4.3. Couleurs
- 4.4.4. Textures
- 4.4.5. Contours
- 4.4.6. Semi-transparence
- 4.4.7. Ombres
- 4.4.8. Lumières
- 4.4.9. miroir
- 4.4.10. Lissage
- 4.4.11. Étiquettes
- 4.4.12. Dimensions
- 4.4.13. Grille
- 4.4.14. Cacher
- 4.4.15. Fond
- 4.4.16. Axes
- 4.4.17. Sélecteur de couleur
- 4.4.18. Caméra
- 4.4.19. Projection
- 4.4.20. Accrocher à la grille
- 4.4.21. Centrer
- 4.4.22. Centrage automatique
- 4.4.23. Zoom avant- Zoom arrière
- 4.4.24. Niveau de zoom
- 4.4.25. Barre d’outils
- 4.5. Outils
- 4.5.1. Catalogue de meuble
- 4.5.2. Catalogue d’éléments
- 4.5.3. Catalogue de matériaux
- 4.5.4. Boîte
- 4.5.5. Rechercher
- 4.5.6. Arborescence
- 4.5.7. Dimensions
- 4.5.8. Lumières
- 4.5.9. Liste de prix
- 4.5.10. Information
- 4.5.11. Maillage
- 4.5.12. Solide de révolution
- 4.5.13. Texte
- 4.5.14. Remplacer
- 4.5.15. Rapports et chiffrage
- 4.5.16. Configuration
- 4. 1. Fichier
- 5. Forme
- 6. Raccourcis clavier
- 7. Conseils
- 8. Contactez-nous
3. Description de l’espace de travail
Après le démarrage du programme, un écran de bienvenue apparaîtra avec l’option de:
- Nouveau projet – ouvre un nouveau projet vide
- Ouvrir un projet – ouvre un projet précédemment enregistré
- Modèle de scène – ouvre un modèle de projet précédemment enregistré
- Dernier ouvert – Ouvre le dernier projet modifié
En cliquant sur Nouveau projet dans le tableau des propriétés du projet, les informations requises (ID, client, dessinateur, notes) peuvent être saisies et confirmées en cliquant sur OK (en savoir plus au chapitre 4.1.8. Propriétés du projet).
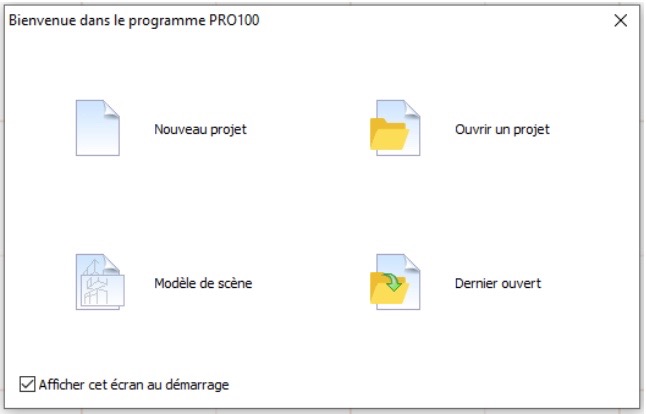
écran d’accueil PRO100
L’environnement de travail de base du logiciel peut être divisé en cinq parties principales:
- Menu – permet d’accéder à toutes les commandes et options du programme.
- Barres d’outils – donnent accès à la plupart des commandes. La signification des icônes individuelles s’affiche après avoir passé la souris sur l’icône – la description apparaîtra à côté du curseur. À propos des barres d’outils également dans le chapitre 4.4.25. Barres d’outils .
- Espace de travail (salle) – espace pour la conception et la planification. La grille rouge sur les murs du bureau simplifie l’orientation dans l’espace tridimensionnel du projet. La rotation, le zoom et d’autres moyens de se déplacer avec la pièce sont décrits au chapitre 3.1. Projection .
- Fenêtres d’outils – permettent d’accéder aux commandes et à d’autres outils du programme (Bibliothèque, Éclairage et plus). Les fenêtres individuelles peuvent être épinglées (ancrées) sur les côtés du bureau – plus d’informations au chapitre 4.5. Outils
- Barre d’état – des informations sur les éléments ou les meubles marqués (tels que la position ou la dimension) sont affichées ici, ainsi qu’une brève aide qui explique les fonctions des commandes. La barre d’état contient également des icônes des vues de projet actives et enregistrées, plus dans le chapitre 3.2. La vue .

Environnement de travail du logiciel
Les fenêtres d’outils individuelles telles que Catalogue , Éclairage , Structure, etc. peuvent être ancrées aux bords du bureau. Pour ancrer la fenêtre Bibliothèque, par exemple, vous devez saisir la fenêtre Catalogue par la barre supérieure et maintenir le bouton gauche de la souris enfoncé. Les indicateurs (flèches) utilisés pour ancrer les fenêtres d’outils apparaissent au centre de l’écran. En faisant glisser le curseur sur la flèche appropriée, le catalogue se connecte au bord approprié du bureau.
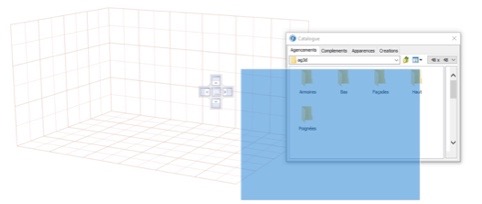
Ancrer la fenêtre Catalogue
Vous pouvez ajuster les dimensions des fenêtres d’outils ancrées en faisant glisser la souris sur les bords des fenêtres. Windows peut également être commuté en mode de masquage automatique. Cette option peut être activée en cliquant sur l’icône «épingle» dans le coin droit de la fenêtre ancrée.

Masquage automatique des fenêtre






