4.5.1. Catalogue de meuble
- 1. Introduction
- 2. Installation du programme
- 3. Description de l’espace de travail
- 4. Structure du logiciel
- 4. 1. Fichier
- 4.1.1. Nouveau
- 4.1.2. Nouveau à partir d’un modèle
- 4.1.3. Ouvrir
- 4.1.4. Importer
- 4.1.5. Enregistrer
- 4.1.6. Enregistrer sous…
- 4.1.7. Exporter
- 4.1.8. Propriétés du projet
- 4.1.9. Propriétés de la scène
- 4.1.10. Configuration d’impression
- 4.1.11. Aperçu avant impression
- 4.1.12. Imprimer
- 4.1.13. Sélection rapide
- 4.1.14. Quitter
- 4.2. Édition
- 4.3. Élément
- 4.3.1. Nouveau
- 4.3.2. Propriétés
- 4.3.3. Forme du panneau
- 4.3.4. Plans automatiques
- 4.3.5. Rotation de 90° dans le sens antihoraire
- 4.3.6. Rotation de 90° dans le sens horaire
- 4.3.7. Rotation libre
- 4.3.8. Déplacer
- 4.3.9. Effet miroir
- 4.3.10. Déplacer vers
- 4.3.11. Aligner sur
- 4.3.12. Répartir
- 4.3.13. Distance
- 4.3.14. Vue éclatée
- 4.4. Vue
- 4.4.1. Filaire
- 4.4.2. Noir et blanc
- 4.4.3. Couleurs
- 4.4.4. Textures
- 4.4.5. Contours
- 4.4.6. Semi-transparence
- 4.4.7. Ombres
- 4.4.8. Lumières
- 4.4.9. miroir
- 4.4.10. Lissage
- 4.4.11. Étiquettes
- 4.4.12. Dimensions
- 4.4.13. Grille
- 4.4.14. Cacher
- 4.4.15. Fond
- 4.4.16. Axes
- 4.4.17. Sélecteur de couleur
- 4.4.18. Caméra
- 4.4.19. Projection
- 4.4.20. Accrocher à la grille
- 4.4.21. Centrer
- 4.4.22. Centrage automatique
- 4.4.23. Zoom avant- Zoom arrière
- 4.4.24. Niveau de zoom
- 4.4.25. Barre d’outils
- 4.5. Outils
- 4.5.1. Catalogue de meuble
- 4.5.2. Catalogue d’éléments
- 4.5.3. Catalogue de matériaux
- 4.5.4. Boîte
- 4.5.5. Rechercher
- 4.5.6. Arborescence
- 4.5.7. Dimensions
- 4.5.8. Lumières
- 4.5.9. Liste de prix
- 4.5.10. Information
- 4.5.11. Maillage
- 4.5.12. Solide de révolution
- 4.5.13. Texte
- 4.5.14. Remplacer
- 4.5.15. Rapports et chiffrage
- 4.5.16. Configuration
- 4. 1. Fichier
- 5. Forme
- 6. Raccourcis clavier
- 7. Conseils
- 8. Contactez-nous
4. 5. 1. Catalogue
La commande affiche la fenêtre Catalogue dans l’onglet Meubles. La fenêtre de la bibliothèque, ainsi que d’autres fenêtres d’outils, peuvent être ancrées sur les bords du bureau, plus en détail au chapitre 3.3. Espace de travail – dimensions de la pièce. Dans la fenêtre Catalogue, vous pouvez placer un objet dans le projet (pièce) en glissant-déposant la souris – vous devez placer le curseur de la souris sur l’élément sélectionné dans la fenêtre Catalogue, appuyez sur le bouton gauche de la souris, puis déplacez le curseur sans le lancer sur le projet sur le bureau. Relâcher le bouton de la souris provoque l’insertion d’un objet du catalogue dans la salle de projet.
Une collision peut se produire lors de l’insertion d’un objet dans une pièce, plus en 3.4.5. Détection de collision . L’élément déplacé du Catalogue est toujours groupé (pour regrouper et supprimer un groupe, voir chapitre 3.4.2. Créer des groupes ). La même chose peut être faite dans le cas de la Bibliothèque d’Éléments et du Presse-papiers (onglet Éléments et Presse-papiers dans le Catalogue).

Fenêtre de la bibliothèque de meubles
La fenêtre Catalogue se compose des sections suivantes :
Signets – sont situés en haut de la fenêtre et permettent de basculer entre les bibliothèques individuelles (meubles, éléments, matériaux et presse-papiers).
Liste des répertoires – située sous les onglets et permet une sélection rapide des répertoires dans la bibliothèque.
![]() – le bouton fait remonter au répertoire.
– le bouton fait remonter au répertoire.
![]() – ouvre un menu de façon à afficher l’objet dans les bibliothèques. Les méthodes d’affichage possibles sont : Mosaïques, Petites icônes, Grandes icônes, Liste et Détails. Une liste détaillée vous permet d’organiser facilement la bibliothèque par paramètres. Pour cela, il faut cliquer avec la souris sur le nom de la colonne selon laquelle on veut trier le répertoire donné, cliquer sur le champ Largeur pour trier la bibliothèque selon les dimensions des objets. Cliquer à nouveau sur le même champ inversera l’ordre ascendant à descendant. Le passage de la vue de la bibliothèque de la liste détaillée aux icônes préserve la mise en page sélectionnée.
– ouvre un menu de façon à afficher l’objet dans les bibliothèques. Les méthodes d’affichage possibles sont : Mosaïques, Petites icônes, Grandes icônes, Liste et Détails. Une liste détaillée vous permet d’organiser facilement la bibliothèque par paramètres. Pour cela, il faut cliquer avec la souris sur le nom de la colonne selon laquelle on veut trier le répertoire donné, cliquer sur le champ Largeur pour trier la bibliothèque selon les dimensions des objets. Cliquer à nouveau sur le même champ inversera l’ordre ascendant à descendant. Le passage de la vue de la bibliothèque de la liste détaillée aux icônes préserve la mise en page sélectionnée.

– Liste de sélection de la taille des icônes – lors de l’affichage du contenu sous forme d’icônes, nous pouvons modifier leurs dimensions.
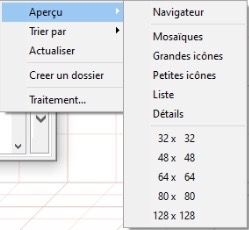
menu du bouton droit du catalogue de meubles
Des outils supplémentaires pour l’exploitation de la bibliothèque sont disponibles dans le menu qui s’ouvre avec le bouton droit de la souris :
- Aperçu ouvre un sous-menu des options disponibles pour afficher la fenêtre de la bibliothèque. Dans le sous-menu Affichage, le premier élément active et désactive le navigateur de fichiers d’informations situés en option dans les répertoires Bibliothèque, les quatre éléments de ce menu commutent le mode d’affichage du contenu de la fenêtre Bibliothèque, qui sont décrits ci-dessus.
- Trier par ouvre un sous-menu d’options pour trier les objets du répertoire Bibliothèque par nom, largeur, hauteur, profondeur et version.
- L’actualisation entraîne le rechargement des miniatures des éléments de la bibliothèque à partir du disque.
- Créer un dossier vous permet de créer un nouveau dossier – un répertoire dans la bibliothèque.
- Traitement – Cette commande s’applique aux opérations de disque sur les fichiers de la bibliothèque. Il vous permet de vérifier facilement l’exactitude des liens matériels dans les modules de la bibliothèque ou, si nécessaire, de les modifier pour fonctionner avec les anciennes versions du logiciel PRO100. Selon l’endroit dans la bibliothèque où l’on a ouvert la fenêtre Edit Library par clic droit, on peut l’utiliser soit pour le répertoire (bouton droit sur l’icône du répertoire sélectionné) soit pour la localisation en cours (bouton droit quelque part sur un fond blanc arrière-plan entre les icônes du module de bibliothèque).
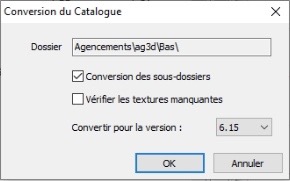
la fenêtre Traitement du catalogue
Le premier champ de la boîte de dialogue Traitement contient une description de la localisation actuelle. Le champ conversion des sous-dossiers vous permet d’étendre l’opération à tous les sous-répertoires de la locale. Le champ Vérifier les textures manquantes vous permet de vérifier facilement et rapidement si les modules contenus dans la bibliothèque ont les bons liens vers les matériaux contenus dans la bibliothèque de matériaux, plus d’informations sur la bibliothèque de matériaux au chapitre 4.5.3. Bibliothèque de matériaux ). Les versions de fichiers vous permet de traiter la bibliothèque de la version actuelle du programme à une version sélectionnée du passé (pour des raisons techniques, les anciennes versions de PRO100 ne peuvent pas ouvrir les fichiers enregistrés dans les nouvelles versions – il est donc nécessaire d’avoir la commande décrite ci-dessus dans PRO100, qui est utilisé pour convertir vers les anciennes versions).
REMARQUE : Les opérations de disque dans les fichiers de bibliothèque sont irréversibles, elles ne doivent donc être effectuées qu’en tenant compte des conséquences possibles (perte de données, modification de la structure de la bibliothèque, liens incorrects pour la bibliothèque de matériaux).
REMARQUE : En raison de la possibilité de former des ébauches en formes contenant des arcs réguliers à partir de la version du logiciel PRO100 4.xx, il n’est pas possible de traiter la bibliothèque vers une version antérieure à 4.11. Cela est dû au fait que l’équivalent des arcs réguliers manque dans les anciennes versions.
En confirmant la commande avec le bouton OK , le logiciel commencera à traiter la bibliothèque conformément aux instructions de l’utilisateur. Lorsqu’un matériau équivalent est trouvé qui n’existe pas dans la bibliothèque de matériaux, l’utilisateur est invité à sélectionner un nouveau chemin alternatif pour accéder au matériau. Le résultat du traitement est stocké dans les mêmes fichiers que les modules existants de la bibliothèque “* .meb”. Les anciennes versions sont remplacées par des fichiers portant le même nom mais avec l’extension “*. ~ Meb”. Par conséquent, l’utilisateur dispose d’une copie de sauvegarde de la bibliothèque traitée. Pour revenir à la copie de sauvegarde, modifiez le nom de l’extension de fichier de « *. ~ Meb » à « * .meb ».
Les fichiers de bibliothèque avec l’extension “* .meb” sont stockés sur le disque selon les paramètres spécifiés dans les dossiers de l’onglet Paramètres ,. 5.4.16. Configuration.
AVIS : La spécification du fichier du logiciel PRO100 (à la fois les projets et les modules de bibliothèque de meubles, de fonctionnalités et de presse-papiers) ne suppose pas que les textures sont enregistrées (l’enregistrement n’inclut que l’emplacement où se trouve le fichier de texture dans la bibliothèque de matériaux). Par conséquent, pour une visualisation correcte lors du transfert de fichiers vers un autre ordinateur, il est nécessaire de s’assurer que les matériaux que nous voulons utiliser se trouvent au même endroit – ou de transférer la bibliothèque de matériaux en même temps que le fichier de projet (vous pouvez en savoir plus sur problèmes avec le matériel manquant dans les chapitres 4.1.3. Ouvrir et 4.5.3. Catalogue de matériaux ).






