5.1. Éditeur de formes
- 1. Introduction
- 2. Installation du programme
- 3. Description de l’espace de travail
- 4. Structure du logiciel
- 4. 1. Fichier
- 4.1.1. Nouveau
- 4.1.2. Nouveau à partir d’un modèle
- 4.1.3. Ouvrir
- 4.1.4. Importer
- 4.1.5. Enregistrer
- 4.1.6. Enregistrer sous…
- 4.1.7. Exporter
- 4.1.8. Propriétés du projet
- 4.1.9. Propriétés de la scène
- 4.1.10. Configuration d’impression
- 4.1.11. Aperçu avant impression
- 4.1.12. Imprimer
- 4.1.13. Sélection rapide
- 4.1.14. Quitter
- 4.2. Édition
- 4.3. Élément
- 4.3.1. Nouveau
- 4.3.2. Propriétés
- 4.3.3. Forme du panneau
- 4.3.4. Plans automatiques
- 4.3.5. Rotation de 90° dans le sens antihoraire
- 4.3.6. Rotation de 90° dans le sens horaire
- 4.3.7. Rotation libre
- 4.3.8. Déplacer
- 4.3.9. Effet miroir
- 4.3.10. Déplacer vers
- 4.3.11. Aligner sur
- 4.3.12. Répartir
- 4.3.13. Distance
- 4.3.14. Vue éclatée
- 4.4. Vue
- 4.4.1. Filaire
- 4.4.2. Noir et blanc
- 4.4.3. Couleurs
- 4.4.4. Textures
- 4.4.5. Contours
- 4.4.6. Semi-transparence
- 4.4.7. Ombres
- 4.4.8. Lumières
- 4.4.9. miroir
- 4.4.10. Lissage
- 4.4.11. Étiquettes
- 4.4.12. Dimensions
- 4.4.13. Grille
- 4.4.14. Cacher
- 4.4.15. Fond
- 4.4.16. Axes
- 4.4.17. Sélecteur de couleur
- 4.4.18. Caméra
- 4.4.19. Projection
- 4.4.20. Accrocher à la grille
- 4.4.21. Centrer
- 4.4.22. Centrage automatique
- 4.4.23. Zoom avant- Zoom arrière
- 4.4.24. Niveau de zoom
- 4.4.25. Barre d’outils
- 4.5. Outils
- 4.5.1. Catalogue de meuble
- 4.5.2. Catalogue d’éléments
- 4.5.3. Catalogue de matériaux
- 4.5.4. Boîte
- 4.5.5. Rechercher
- 4.5.6. Arborescence
- 4.5.7. Dimensions
- 4.5.8. Lumières
- 4.5.9. Liste de prix
- 4.5.10. Information
- 4.5.11. Maillage
- 4.5.12. Solide de révolution
- 4.5.13. Texte
- 4.5.14. Remplacer
- 4.5.15. Rapports et chiffrage
- 4.5.16. Configuration
- 4. 1. Fichier
- 5. Forme
- 6. Raccourcis clavier
- 7. Conseils
- 8. Contactez-nous
5. 1. Éditeur de formes
La fenêtre de l’éditeur de formes a une division similaire de la fenêtre du programme en trois parties principales :
- Menu – permet d’accéder à toutes les commandes de l’option Modifier l’éditeur de forme.
- Barres d’outils – Fournit un accès plus rapide aux commandes les plus utiles. Un travail efficace avec le programme repose principalement sur l’utilisation de barres d’outils. Lorsque vous passez le curseur de la souris sur le bouton sélectionné, une description du bouton apparaît et une explication de la fonction du bouton apparaît également en bas du bureau.
- Surface de travail – ici, la modification de la forme de l’élément traité a lieu. La grille en fond de scène permet de s’orienter dans les proportions de l’élément édité.
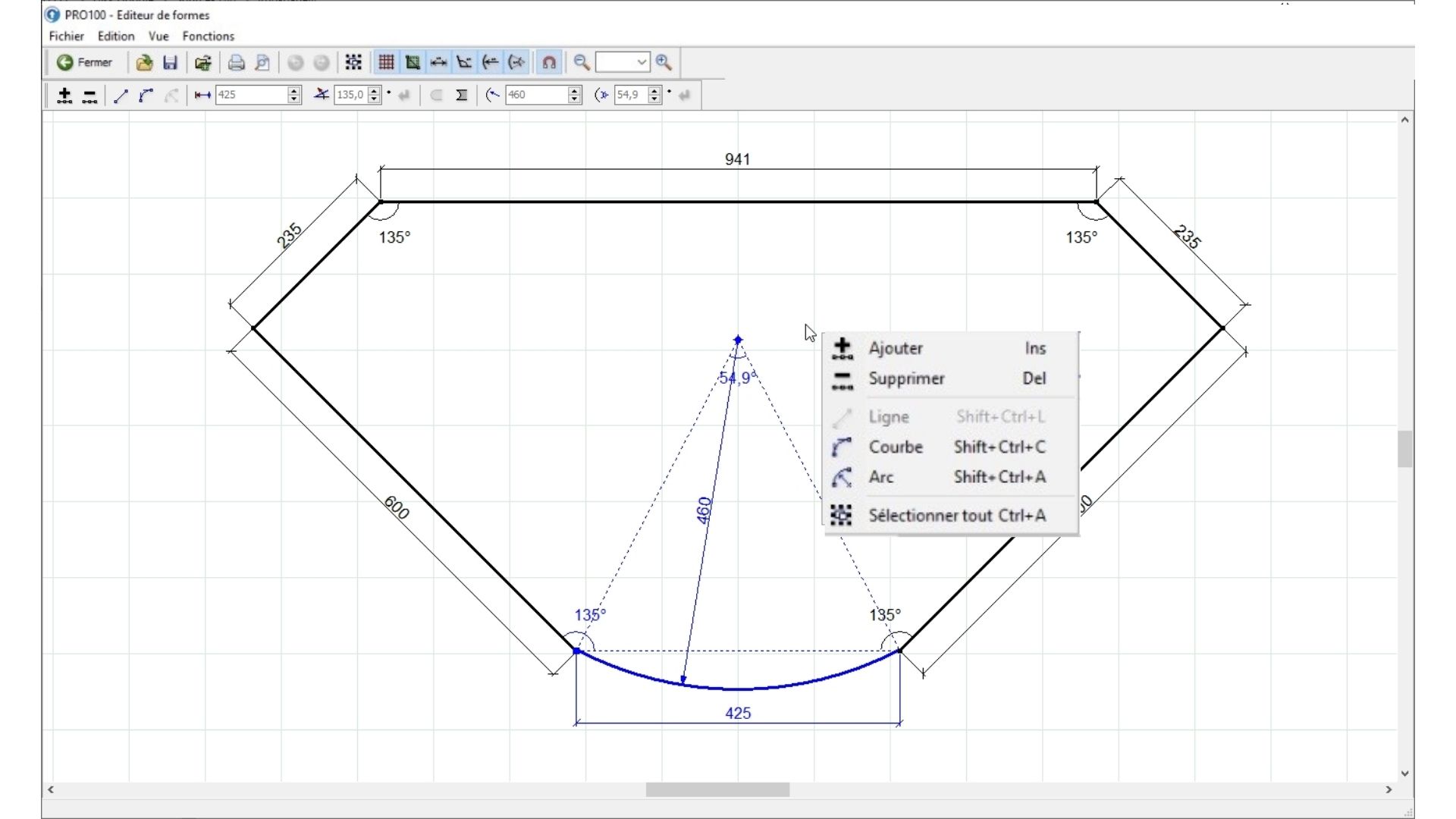
Éditeur de formes
Après avoir crée un panneau individuel (élément) dans la salle virtuelle de PRO100 et cliqué sur Forme, le programme ouvre la fenêtre Éditeur de forme et la forme actuelle de l’élément est affichée sur le bureau. La forme par défaut (pour un nouveau panneau) est un carré qui a une longueur de côté de huit carrés (le côté du carré est égal à 100 mm). La forme de l’élément ne peut être ajustée que dans un seul plan. Dans la zone, qui est déjà déterminée lors de l’insertion d’un nouvel élément dans le projet, plus au chapitre 4.1.1. Nouveau .
Travailler sur le bureau d’édition de forme est similaire à travailler dans des projections rectangulaires : le déplacement de la vue se fait en faisant glisser avec le bouton gauche de la souris sur une surface vide, en zoomant/dézoomant de la caméra avec le bouton droit de la souris ou la molette.
Un clic droit développe le menu, dont le contenu dépend de ce qui est actuellement marqué et de quelle ligne, arc, courbe il s’agit.
Cliquer sur le bouton Retour dans le coin supérieur gauche de l’édition de forme fermera l’éditeur de forme et transférera l’élément de forme ajustée à la salle virtuelle PRO100 .






