4.5.6. Arborescence
- 1. Introduction
- 2. Installation du programme
- 3. Description de l’espace de travail
- 4. Structure du logiciel
- 4. 1. Fichier
- 4.1.1. Nouveau
- 4.1.2. Nouveau à partir d’un modèle
- 4.1.3. Ouvrir
- 4.1.4. Importer
- 4.1.5. Enregistrer
- 4.1.6. Enregistrer sous…
- 4.1.7. Exporter
- 4.1.8. Propriétés du projet
- 4.1.9. Propriétés de la scène
- 4.1.10. Configuration d’impression
- 4.1.11. Aperçu avant impression
- 4.1.12. Imprimer
- 4.1.13. Sélection rapide
- 4.1.14. Quitter
- 4.2. Édition
- 4.3. Élément
- 4.3.1. Nouveau
- 4.3.2. Propriétés
- 4.3.3. Forme du panneau
- 4.3.4. Plans automatiques
- 4.3.5. Rotation de 90° dans le sens antihoraire
- 4.3.6. Rotation de 90° dans le sens horaire
- 4.3.7. Rotation libre
- 4.3.8. Déplacer
- 4.3.9. Effet miroir
- 4.3.10. Déplacer vers
- 4.3.11. Aligner sur
- 4.3.12. Répartir
- 4.3.13. Distance
- 4.3.14. Vue éclatée
- 4.4. Vue
- 4.4.1. Filaire
- 4.4.2. Noir et blanc
- 4.4.3. Couleurs
- 4.4.4. Textures
- 4.4.5. Contours
- 4.4.6. Semi-transparence
- 4.4.7. Ombres
- 4.4.8. Lumières
- 4.4.9. miroir
- 4.4.10. Lissage
- 4.4.11. Étiquettes
- 4.4.12. Dimensions
- 4.4.13. Grille
- 4.4.14. Cacher
- 4.4.15. Fond
- 4.4.16. Axes
- 4.4.17. Sélecteur de couleur
- 4.4.18. Caméra
- 4.4.19. Projection
- 4.4.20. Accrocher à la grille
- 4.4.21. Centrer
- 4.4.22. Centrage automatique
- 4.4.23. Zoom avant- Zoom arrière
- 4.4.24. Niveau de zoom
- 4.4.25. Barre d’outils
- 4.5. Outils
- 4.5.1. Catalogue de meuble
- 4.5.2. Catalogue d’éléments
- 4.5.3. Catalogue de matériaux
- 4.5.4. Boîte
- 4.5.5. Rechercher
- 4.5.6. Arborescence
- 4.5.7. Dimensions
- 4.5.8. Lumières
- 4.5.9. Liste de prix
- 4.5.10. Information
- 4.5.11. Maillage
- 4.5.12. Solide de révolution
- 4.5.13. Texte
- 4.5.14. Remplacer
- 4.5.15. Rapports et chiffrage
- 4.5.16. Configuration
- 4. 1. Fichier
- 5. Forme
- 6. Raccourcis clavier
- 7. Conseils
- 8. Contactez-nous
4. 5. 6. Arborescence
Ouvre la fenêtre de l’arborescence du projet. La fenêtre nous offre en permanence une vue sur la hiérarchie des groupes et des éléments du projet, leurs noms et leurs relations mutuelles. Chaque élément (à la fois un blanc individuel et un groupe) est décrit ici avec les dimensions, le nom et l’affiliation au groupe parent. La présence du signe + informe que l’objet est un groupe, et après avoir cliqué sur le signe + , une liste déroulante de sous-éléments ou de groupes imbriqués apparaît.
L’étiquette actuelle est également affichée dans la fenêtre de structure du projet. Cliquer sur le carré à côté de n’importe quel élément de la fenêtre de structure (vide, groupe) sélectionne cet objet dans le projet (le marquage précédent est annulé).Utiliser la touche Shift permet de sélectionner plus d’objets. Double-cliquer sur n’importe quel élément dans la fenêtre de structure ouvre la fenêtre Propriétés de l’élément donné, plus au chapitre 4.3.2. Caractéristiques et plus).
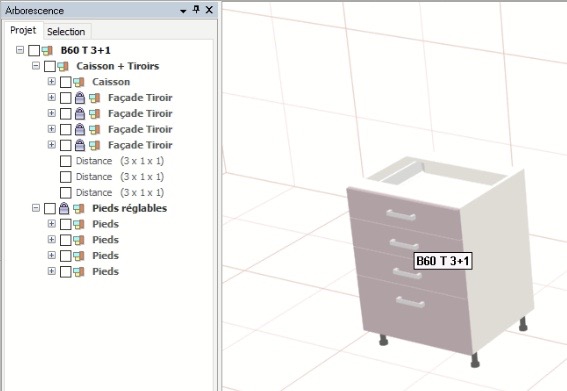
Fenêtre Structure du projet
A partir de la version 6 de PRO100, le marquage d’un objet au sein d’un groupe verrouillé est régi par différentes règles. Vous pouvez sélectionner des objets à l’intérieur de groupes verrouillés ( 3.4.2. Création de groupes) en cliquant à nouveau sur l’élément et la touche Ctrl active . Par exemple, pour marquer uniquement le bas d’un tiroir verrouillé, il n’est plus nécessaire de déverrouiller le groupe ou de rechercher un objet dans la structure du projet . Cliquez à nouveau sur le bas du tiroir avec la touche Ctrl active. Le marquage dans un projet d’objet au sein d’un groupe dans la fenêtre Structure étend la structure arborescente du projet avec le chemin marqué vers le premier groupe parent jusqu’au groupe principal.
AVERTISSEMENT : Dans les versions antérieures du programme, le balisage, ainsi que la touche Ctrl active, ne vous permettaient pas de baliser les objets faisant partie d’un groupe verrouillé.
Dans la fenêtre Structure, il est également possible de réorganiser des éléments individuels ou des groupes et ainsi créer de nouveaux contenus de groupe. Tout élément de la fenêtre de structure du projet peut être saisi (avec le bouton gauche de la souris) et transféré vers un autre groupe (sous-groupe). Avec cette opération, nous obtenons que l’élément transféré fasse partie de ce groupe (sous-groupe).






